
[라즈베리 파이 NAS 제작기] 1. 라즈베리 파이 초기 설정 및 공유기 설정
별마로
·2017. 12. 27. 19:12
먼저 자작 NAS를 만들기 된 계기는 이렇다. 가지고 있는 개인 파일들의 용량이 너무 비대해저셔 모바일 기기에 다 담을 수 없게 되었다. 그래서 개인용 서버를 하나 만들면 좋겠다고 생각하던 중에 NAS에 대해 알게 되었고, 라즈베리 파이로 저렴하게 NAS를 구축할 수 있다는 것을 알게 되었다.
먼저 제작에 많은 도움을 받은 글을 소개하고자 한다. 라즈베리 파이로 NAS 구축하기라는 일련의 글인데, 이 글의 도움을 많이 받았다. 하지만 무작정 따라하다가 문제가 이것저것 많이 발생해 구글링을 하여 다른 방식으로 해결하기도 했다. 하지만 큰 틀은 위의 시리즈를 따라하였다. 나는 리눅스에 문외한이었지만, 결국 구축에 성공했다. 이 글에서는 모니터와 키보드 등이 없이 원격으로만 라즈베리 파이를 설치하고 NAS를 구축하는 방법을 소개할 것이다.
준비물
- 라즈베리 파이 본체
NAS를 만들기 위해 구매하였다. 나는 라즈베리 파이 3 모델 B를 구매했다. 현재로서는 가장 최고 사양 하드웨어의 라즈베리 파이이다. 대략 5만 원 전후로 구입할 수 있으며, 케이스나 전원 어댑터까지 구매할 수 있으니 쇼핑몰을 잘 살펴보면 된다.
- Micro SD 카드
라즈베리 파이 운영체제인 라즈비안(Raspbian)을 설치하기 위한 SD 카드이다. 라즈비안이 4GB 정도 되니 적어도 8GB 이상이어야 설치가 가능한 것으로 보인다. 설치에 사용한 모델은 삼성 제품으로 32GB Micro SD 카드이다.
- Micro SD 카드 리더기
아무리 카드가 있다고 하더라도 리더기가 없으면 설치를 할 수 없다. 리더기가 반드시 필요하며 저렴한 리더기는 만 원 이하에도 구할 수 있다.
- 외장하드
사용한 외장하드는 Seagate Backup Plus Slim 2TB이다. 되도록이면 전원 공급의 안정을 위해 3.5인치 외장하드를 구비하는 것이 좋고, 사정이 여의치 않으면 전원을 따로 공급해줄 수 있는 USB 허브를 마련해야 한다.
- 라즈비안
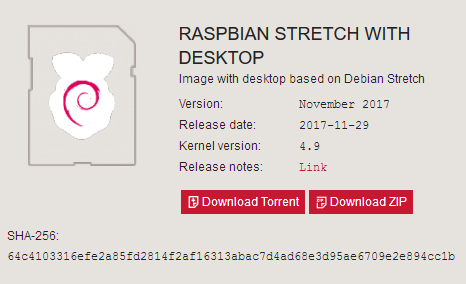
라즈베리 파이 공식 홈페이지에서 다운로드할 수 있다. 최신 라즈비안을 다운로드한다. LITE 버전도 있지만 여기에서는 DESKTOP 버전을 받도록 한다. 토렌트로 다운로드하는 편이 안정적이고 빠르다. ZIP으로 다운로드를 받은 경우는 압축 파일을 풀어 .img 확장자 파일을 꺼낸다.
- Win32DiskImager
라즈비안을 SD 카드에 입히기 위해 필요한 이미지 도구이다. 여기에서다운로드할 수 있다.
- 공유기
공유기에 접근 가능해야 한다. 집안에 공유기가 있고, 관리자 설정을 할 수 있어야 한다. 추후 포트포워딩과 DHCP 설정을 해야 하기 때문이다. LAN선도 있으면 유선으로 라즈베리 파이에 연결할 수 있어 더욱 좋다.
- PUTTY
PUTTY는 원격으로 라즈베리 파이에 접속하여 세팅을 하기 위한 프로그램이다. 여기에서받을 수 있다.
1. 라즈비안 설치
준비해 둔 라즈비안 파일을 Win32DiskImager를 통해 SD 카드에 입힌다. 이때 프로그램을 반드시 관리자 권한으로 실행시켜야 한다. 그래야만 입힐 수 있다.
위와 같이 [Image File]에서 라즈비안 이미지 파일을 찾고 [Device]에서 SD 카드를 찾아서 선택해준다. 드라이브 문자만 나오므로 SD 카드의 드라이브 문자를 알아둬야 한다. 그리고 [Write]를 눌러 입혀준다. 이때, 이미지 경로에 숫자/특수문자/영문을 제외한 문자가 들어가면 안 된다. 이미지를 다 입혔다면 [Exit]를 누르고 프로그램을 종료한다.
이미지를 입힌 카드 안에 부트 파티션이 생겼을 것이다. 이 파티션 안에 확장자가 없는 ‘ssh’라는 파일을 하나 만들어 준다. 이 파일은 라즈비안의 초기 부팅 시 SSH가 작동하게 해 준다(참고). 파일까지 만들었다면 카드를 라즈베리 파이 본체에 삽입한다. 그리고 전원을 연결하여 라즈베리 파이를 시동시킨다.
2. DHCP 고정 할당
라즈베리 파이를 켰다면 공유기에 연결하고 공유기의 설정을 보아야 한다. 공유기의 게이트웨이 주소를 웹 브라우저에 입력하면 공유기 설정 창으로 이동한다. 보통 많이 쓰이는 iptime의 경우 192.168.0.1이다.
설정 창에 들어가면 인터넷 연결 상태 정보 탭에서 외부 IP 주소를 확인할 수 있을 것이다. 적어두도록 하자. 또한 내부 IP 할당 정보에서 현재 라즈베리 파이의 내부 IP 주소와 MAC 주소를 알 수 있다. 이 또한 적어두자.
그런 다음 먼저 내부 IP를 고정 할당해야 한다. DHCP는 공유기에 연결된 기기들에게 동적(dynamic)으로 주소를 할당하는 것을 의미하는데, 매번 바뀌면 내/외부에서 접근하기 힘들어진다. 따라서 우선 라즈베이 파이에 고정된 IP 주소를 할당하려는 것이다.
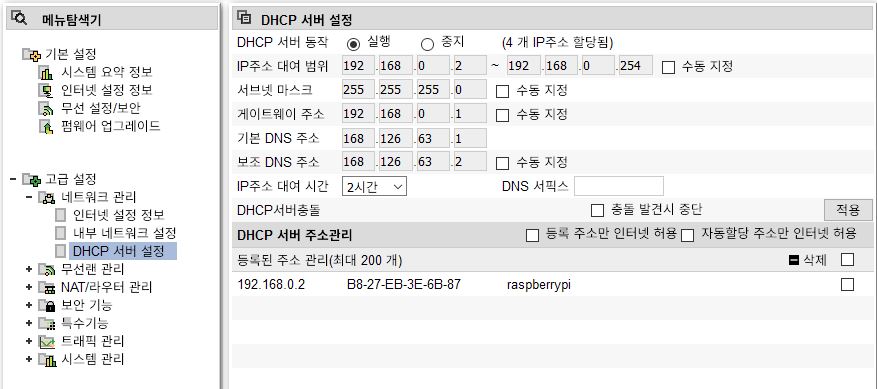
DHCP 고정 할당 설정 탭으로 들어가면 기기의 MAC 주소와 IP를 입력할 수 있는 칸이 나온다. 특정 MAC 주소를 가진 기기에 특정 IP 주소를 고정적으로 할당한다는 의미이다. 여기에 라즈베리 파이의 MAC 주소와 내부 IP 주소를 넣고 할당해준다. IP 주소가 가능한 범위 내에서 어느 주소든 편한 대로 설정해 준다.
3. 포트포워딩
포트포워딩은 외부에서 공유기에 연결된 기기로 접속할 수 있게 포트를 할당해 주는 것을 의미한다. 즉, 공유기의 외부 IP 주소와 일정한 포트 번호만 알면 바로 해당 기기로 접속이 가능하게 만들어주는 것이다.
포트포워딩 설정에 들어가면 내부 IP 주소와 내/외부 포트, 프로토콜 칸이 있을 것이다. 다음 두 개의 설정 값을 입력하도록 한다.
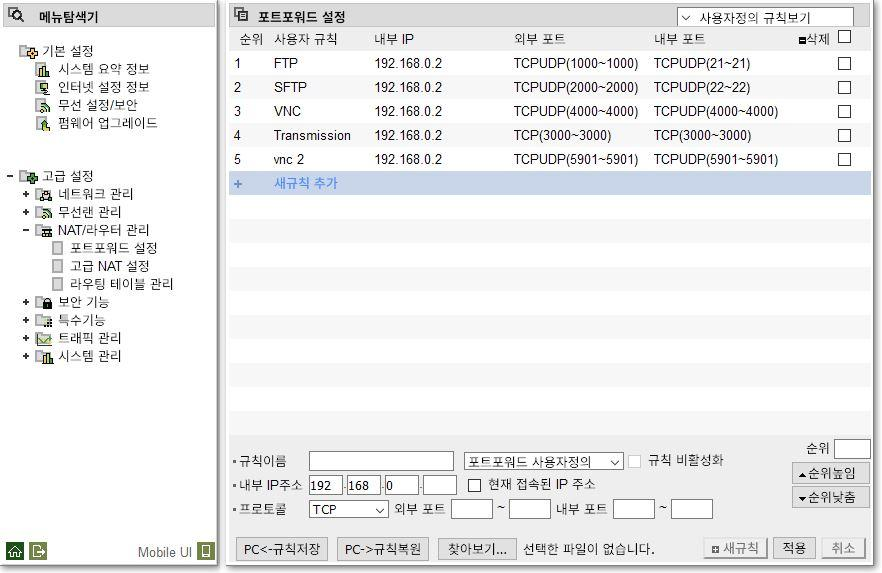
1. FTP 규칙 : 라즈베리 파이 내부 IP 주소, 내부 포트 21~21, 프로토콜 TCPUDP
2. SFTP 규칙 : 라즈베리 파이 내부 IP 주소, 내부 포트 22~22, 프로토콜 TCPUDP
외부 포트 값은 자신이 원하는 값으로 입력해도 상관 없다. 나의 경우는 외부 포트를 각각 1000번과 2000번으로 했다. 이 설정 값을 저장하면 포트포워딩도 끝났다. 다음에는 PUTTY를 이용하여 라즈베리 파이 초기 설정을 할 것이다.
4. 라즈베리 파이 초기 설정
준비한 PUTTY를 열어 다음과 같이 세팅한다.
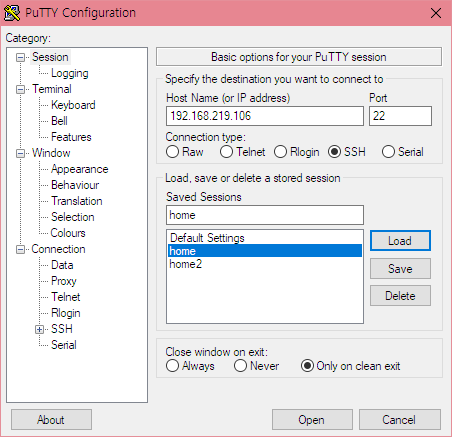
[Host Name]에는 라즈베리 파이의 내부 IP 주소, 혹은 공유기의 외부 IP 주소를 적고 [Port]에는 앞서 설정한 SFTP 외부 포트 값을 입력한다. [Connection Type]은 SSH로 한다. 적당한 이름을 지정하고 [Save]를 누르면 번번이 입력하는 번거로움 없이 바로 접속할 수 있다. [Open]을 눌러 접속을 시도하자.
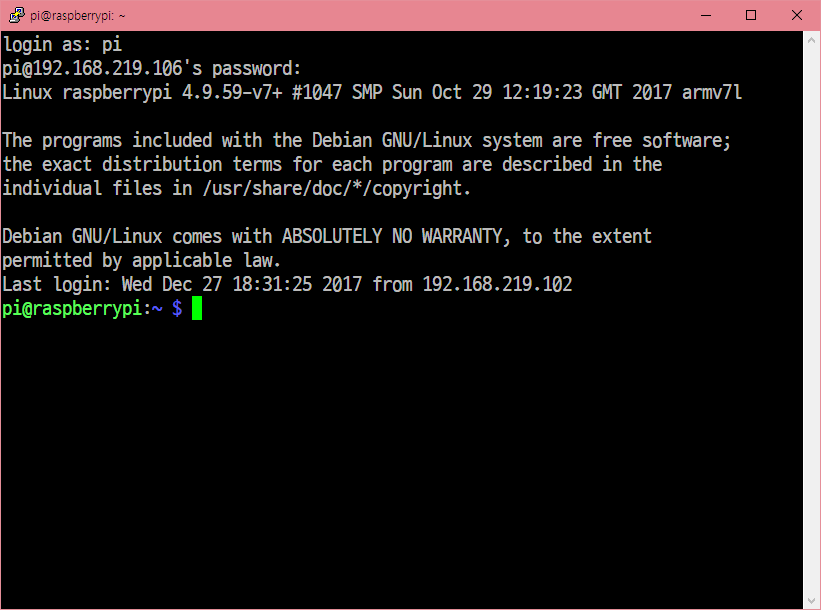
접속하면 "login as:"가 뜰 것이다. 'pi', 즉 아이디를 입력하고 바꾼 비밀번호를 입력한 뒤 위와 같은 창을 볼 수 있다. 라즈비안의 초기 설정을 위해 다음을 차례로 입력한다.
sudo apt-get update
sudo apt-get upgrade
sudo raspi-config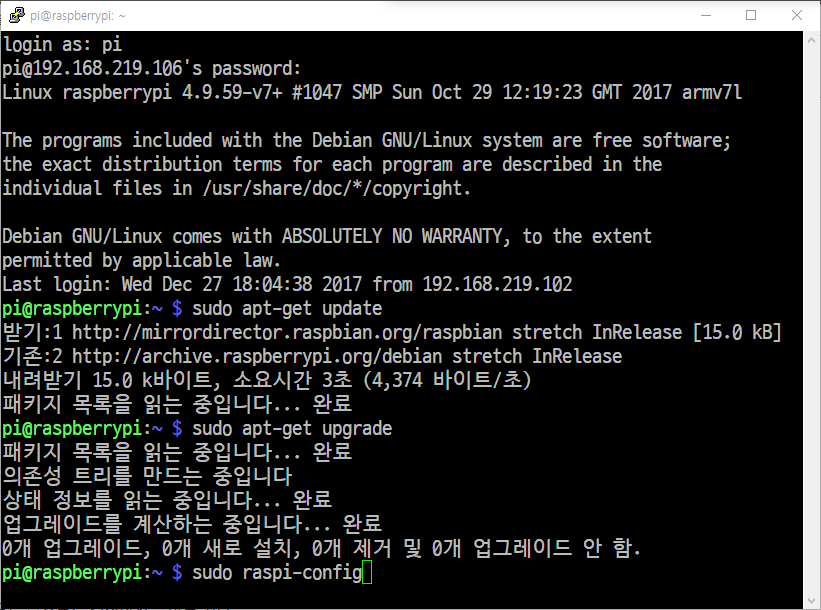
위 사진은 라즈비안 한국어 적용 후이므로 크게 신경쓰지 않아도 된다. 마지막 줄까지 입력하면 다음과 같은 창이 뜬다.
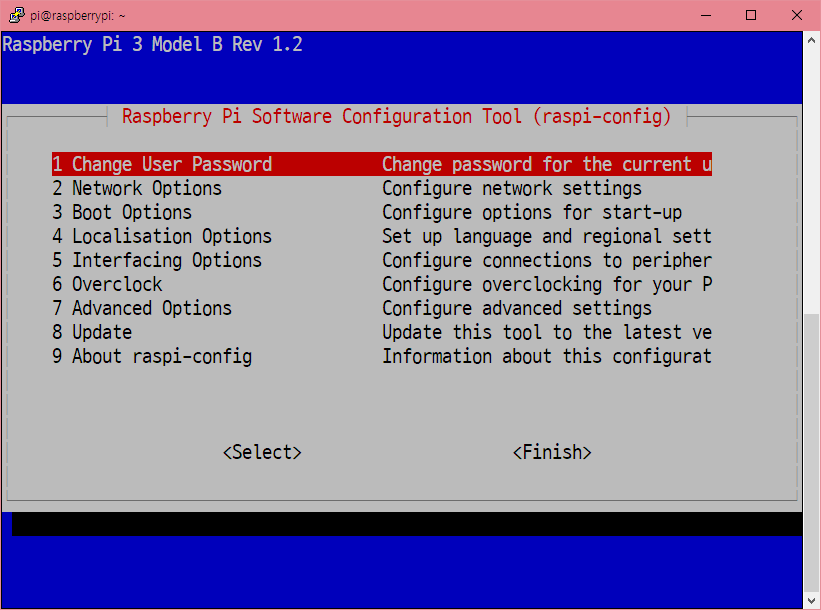
라즈베리 파이의 설정 창인데, 방향키로 5번 Interfacing Options을 들어간다.
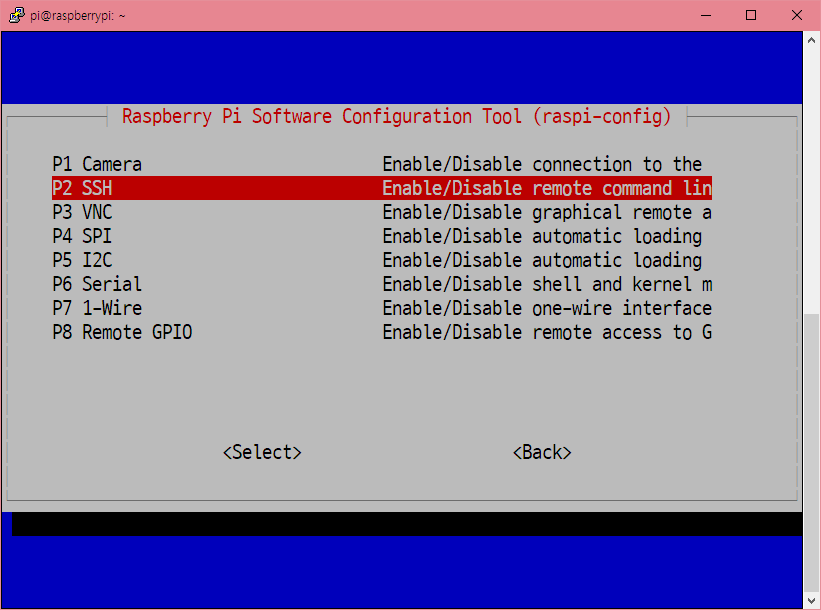
P2의 SSH 설정을 [Enable]로 바꾸어주고 설정을 나온다. 이 다음부터는 SSH가 자동으로 적용된 상태로 부팅될 것이다.
다시 설정으로 나와서 1번 Change User Password로 비밀번호를 변경한다. 라즈베리 파이의 초기 유저 이름과 비밀번호는 'pi'와 'raspberrypi'이다.
마지막으로 명령창에
sudo reboot를 입력해 재시작해준다.
'자료실 > 라즈베리 파이' 카테고리의 다른 글
| 라즈베리 파이 기본 계정 pi 이름 바꾸기 & root 계정 ssh 접근 허용하기 (2) | 2020.02.02 |
|---|---|
| 라즈베리 파이 명령어 (0) | 2017.12.27 |
| [라즈베리 파이 NAS 제작기] 2. FTP 클라이언트 설치 및 외장하드 마운트 (0) | 2017.12.27 |




